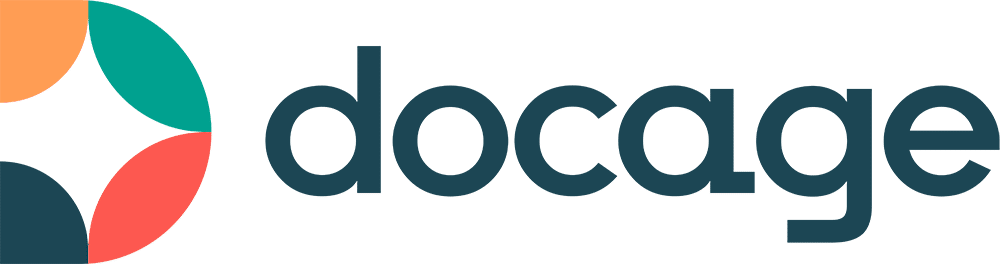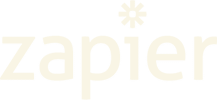Présentation des documents :
Un ou plusieurs documents peuvent être ajoutés à une même transaction. Il peut s’agir de documents au format PDF ou de documents Docage.
1. Documents à signer :
Permet d’ajouter le(s) document(s) de la transaction. Deux types de documents peuvent être ajoutés :
- Ajouter un document au format PDF en cliquant sur « Sélectionnez un fichier externe » > Sélectionner votre document PDF. Plusieurs documents PDF peuvent être ajoutés simultanément lors de cette étape.
- Ajouter un document Docage en cliquant sur « Sélectionnez un document Docage » > Sélectionner le document Docage en cliquant sur le bouton « + ».
- Le nom du fichier et l’identifiant du document peuvent être modifiés en cliquant sur
- Le bouton « Remplacer » permet de remplacer le document en conservant l’identifiant du document ainsi que les paramètres des signatures visuelles (emplacement, taille).
2. Signatures visuelles :
Permet d’ajouter/supprimer et de placer un ou plusieurs encadrés de signature visuelle pour chaque signataire sur les documents. Ces signatures visuelles sont facultatives.
- Page : permet de définir les pages sur lesquelles devront figurer la ou les signature(s) visuelle(s) :
- Numéro de page direct (ex : 1 pour la page n°1)
- Numéro de page en partant de la fin (ex: -1 pour la dernière page ; -2 pour l’avant dernière page)
- Plage de pages (ex : 1-3 affiche une signature sur chacune des pages 1 à 3)
- Page spéciale : 0 affiche la signature sur une nouvelle page ajoutée à la fin du document PDF. La taille de la nouvelle page est identique à celle de la dernière page du document.
- Exemple complet : 1;4;7-10;-1 affiche les signatures sur les pages 1, 4, 7, 8, 9, 10 et sur la dernière page du document.
- Déplacer/redimensionner la signature visuelle : Par défaut l’encadré de signature visuelle se place en bas à gauche du document. Pour le déplacer il suffit de le sélectionner et de le faire glisser sur la page.
Pour le redimensionner il faut étirer les bords de l’encadré. - Coordonnées : permet de placer (horizontalement et verticalement) dimensionner (largeur et hauteur de la signature) précisément les signatures visuelles sur le document.
Exemple complet : 140,175,100,100- 1er chiffre « 140 » = Distance depuis le bord gauche du document
- 2ème chiffre « 175 » = Distance depuis le bas du document
- 3ème chiffre « 100 » = Largeur de la signature
- 4ème chiffre « 100 » = Hauteur de la signature.
- Bouton « + » : permet d’ajouter des signatures visuelles pour un même membre.
Important : Chaque membre peut avoir au maximum 20 signatures visuelles. - Bouton « X » : permet de supprimer une signature visuelle.
3. Aperçu :
Permet de visualiser le(s) document(s) et de déplacer et redimensionner les signatures visuelles.
L’outil permettant de naviguer dans les pages du documents se trouve au dessus et à droite du document.